Managing File From the Command Line
Topic :- Managing File From the Command Line
Objectives :-
- identify the purpose for important or files on a Linux System
- Specify file using the relative path names.
- Create, Copy, Move, Rename and Remove file and Directories using Command-Line utilities.
Topics
- The Linux File System Hierarchy
- Locating File by name
- Managing File Using Command-Line Tools
1. The Linux File System Hierarchy
Objectives
understand the fundamental file system layout, Organization, and the structure of Linux file System and the location of key file types.
All files on a Linux System are stored on file system which are organized into single inverted tree of directories, known as a file system hierarchy. this tree is inverted because the root of the tree is said to be at the top of the hierarchy, and the branches of directories and sub-directories stretch below the root directory.
The Linux File Hierarchy Structure or the Filesystem Hierarchy Standard
(FHS) defines the directory structure and directory contents in
Unix-like operating systems.It is maintained by the Linux Foundation.
- all files and directories appear under the root directory /, even if they are stored on different physical or virtual devices.
- Most of these directories exist in all UNIX operating systems and are generally used in much the same way; however, the descriptions here are those used specifically for the FHS, and are not considered authoritative for platforms other than Linux.
- the / character is also used as a directory separator in file names.
- the Sub-directories of / are used for standardized purposes to organize files by types and purpose. this makes it easier to find files. for example, in the root directory, the sub-directory /boot is used for storing files needed to boot the System.
1.1 Important of Linux Directories
/root :-
Primary hierarchy root and root directory of the entire file system hierarchy. Home directory for the administrative super user, root.
- Every single file and directory starts from the root directory
- Only root user has the right to write under this directory
- /root is root user’s home directory, which is not same as /
Essential command binaries that need to be available in single user mode; for all users, e.g., cat, ls, cp.
- Contains binary executable
- Common linux commands you need to use in single-user modes are located under this directory.
- Commands used by all the users of the system are located here e.g. ps, ls, ping, grep, cp
Boot loader files, e.g., kernels, initrd.
- Kernel initrd, vmlinux, grub files are located under /boot
- Example: initrd.img-2.6.32-24-generic, vmlinuz-2.6.32-24-generic
Essential device files, e.g., /dev/null.
- These include terminal devices, usb, or any device attached to the system.
- Example: /dev/tty1, /dev/usbmon0
Host-specific system-wide configuration files.
- Contains configuration files required by all programs.
- This also contains startup and shutdown shell scripts used to start/stop individual programs.
- Example: /etc/resolv.conf, /etc/logrotate.conf.
Users’ home directories, containing saved files, personal settings, etc.
- Home directories for all users to store their personal files.
Runtime data for processes started since the last boot. This includes process ID files and lock files, among other things. the contents of this directory are recreated on reboot. (This directory consolidates /var/run and /var/lock from older versions of Red Hat Enterprise Linux.)
/sbin :-
/sbin :-
Essential system binaries, e.g., fsck, init, route.
- Just like /bin, /sbin also contains binary executable.
- The linux commands located under this directory are used typically by system administrator, for system maintenance purpose.
- Example: iptables, reboot, fdisk, ifconfig, swapon
Temporary files. Often not preserved between system reboots, and may be severely size restricted.
- Directory that contains temporary files created by system and users.
- Files under this directory are deleted when system is rebooted.
installed software, shared libraries, include files, and static read-only program data. Secondary
hierarchy for read-only user data; contains the majority of
(multi-)user utilities and applications. important sub-directories.
- /usr/bin : User Commands or contains binary files for user programs..
- /usr/sbin : System administrative commands.
- /usr/local : Locally Customized Software.
- /usr/lib : contains libraries for /usr/bin and /usr/sbin
- /usr/src holds the Linux kernel sources, header-files and documentation.
Variable data specific to this system that should persist between boots. files that dynamically change (e.g. databases, cache directories, log files, printer-spooled documents, and website content) may be found under /var.
2. Locating File by name
Objectives
able to correctly use absolute path names, change a working directory, and use commands to determine directory locations and contents.
the path of a file or directory specifies its unique file system location. following a file path traverses one or more named sub-directories, delimited by a forward slash( / ), until the destination is reached. Standard file behavior definition apply to directories (also called folders) the same as other file types.
2.1 Absolute Paths
An absolute path is defined as the specifying the location of a file or
directory from the root directory(/). In other words we can say absolute
path is a complete path from start of actual filesystem from /
directory.
root@batman:~# cd / root@batman:/# ls 0 etc lib lost+found palettes run tmp vmlinuz.old bin home lib32 media proc sbin usr boot initrd.img lib64 mnt Programs srv var dev initrd.img.old libx32 opt root sys vmlinuz root@batman:/# ls /opt eclipse pycharm-community-2019.1.3 microsoft spring-tool-suite-4-4.3.0.RELEASE-e4.12.0-linux.gtk.x86_64 root@batman:/# ls /opt/eclipse eclipse eclipse-inst-linux64 root@batman:/#
Example :-
/opt/eclipse /var/www/html
If you see all these paths started from / directory which is a root directory for every Linux/Unix machines.
2.2 Relative Paths
Like an absolute path, a relative path identifies a unique file, specifying only the path necessary to reach the file from the working directory.
Relative path is defined as path related to the present working
directory(pwd). Suppose I am located in /var/log and I want to change
directory to /var/log/kernel. I can use relative path concept to change
directory to kernel
root@batman:~# cd /root root@batman:~# ls Batman Documents Music Programs Templates Videos Desktop Downloads Pictures Public Thor root@batman:~# cd Batman/ root@batman:~/Batman# ls Java_Programs Servers Tutorial_Project root@batman:~/Batman# cd Java_Programs/ root@batman:~/Batman/Java_Programs#
If you observe there is no / before Java_Program file which indicates a relative directory to present working directory of /root/Batman.
2.3 Navigating Paths
the pwd command display the full path name of the current location, which helps determine appropriate syntax for reaching files using relative path names. the ls command list directory contents for the specified directory or, if no directory is given, for the current directory.
root@batman:~# cd Desktop/ root@batman:~/Desktop# pwd /root/Desktop root@batman:~/Desktop# ls a.out Demo1 html 'Phython Tutorial' Blogger Demo2 Java Raptor.zip Books Demo3 'Kali Linux' today CppPrograms Demo4 logo.html 'UNIT 3 Application Layer.ppt' CPrograms Demo.c OsAssignment webdevelopments DBMS 'DFS programs' OSProgram root@batman:~/Desktop#
3. Managing File Using Command-Line Tools
Objectives
able to create, copy, link, move, and remove file and subdirectory in various directories.
File managment involving creating, copying, deleting and moveing file. additionaly, directories can be created, deleted, copied, and moved to help orgnize file logically. when working at the command line, file management requires awareness of the current working directory to choose either absolute or relative path syntax as most efficient for the immediate task
Command's Syntax
1. Copy File commandsingle source : cp file1 file2
Multiple Source : cp file1 file2 file3 dir
2. Move File Command
single source : mv file1 file2
Multiple Source : mv file1 file2 file3 dir
3. Remove File Command
single source : rm file1
Multiple Source : rm -f file1 file2 file3
4. Create Directory Command
single source : mkdir dir
Multiple Source : mkdir -p file1/file2/dir
5. Copy Directory Command
single source : cp -r dir1 dir2
Multiple Source : cp -r dir1 dir2 dir3 dir4
6. Move Directory Command
single source : mv dir1 dir2
Multiple Source : mv dir1 dir2 dir3 dir4
7. Remove Directory
single source : rm -r dir1
Multiple Source : rm -rf dir1 dir2 dir3
Examples :-
Copy File command
// copy multiple files root@batman:~/Desktop# cd RedHat/ root@batman:~/Desktop/RedHat# touch file1 file2 file3 root@batman:~/Desktop/RedHat# ls file1 file2 file3 root@batman:~/Desktop/RedHat# cd .. root@batman:~/Desktop# mkdir Redhat2 root@batman:~/Desktop/Redhat2# ls root@batman:~/Desktop/RedHat2# cd .. root@batman:~/Desktop/RedHat# cp file1 file2 /root/Desktop/Redhat2 root@batman:~/Desktop/RedHat# cd .. root@batman:~/Desktop# cd Redhat2 root@batman:~/Desktop/Redhat2# ls file1 file2 root@batman:~/Desktop/Redhat2# //copy single file root@batman:~/Desktop/Redhat2# cd .. root@batman:~/Desktop# cd RedHat/ root@batman:~/Desktop/RedHat# cp file3 /root/Desktop/Redhat2/ root@batman:~/Desktop/RedHat# cd .. root@batman:~/Desktop# cd Redhat2/ root@batman:~/Desktop/Redhat2# ls file1 file2 file3 root@batman:~/Desktop/Redhat2#
in the above example the first file1 and file2 this multiple files are move from RedHat directory to Redhat2 Directory
the the single file3 are move from RedHat directory to Redhat2 directory
Move File Command
move file command are also used to rename the file in same directory. or it used for the move file from one location to another location without changing the data contains in file.
root@batman:~# cd Desktop/ root@batman:~/Desktop# cd RedHat // the files are present in Redhat dir root@batman:~/Desktop/RedHat# ls file1 file2 file3 // create a new file to perform move operation root@batman:~/Desktop/RedHat# touch Codeworld19 root@batman:~/Desktop/RedHat# cd .. // another dir Redhat2 the destination of file root@batman:~/Desktop# cd Redhat2 // the codeworld19 file is not present root@batman:~/Desktop/Redhat2# ls file1 file2 file3 root@batman:~/Desktop/Redhat2# cd .. root@batman:~/Desktop# cd RedHat/ //perform actual move operation root@batman:~/Desktop/RedHat# mv Codeworld19 /root/Desktop/Redhat2/ root@batman:~/Desktop/RedHat# cd .. root@batman:~/Desktop# cd Redhat2/ // the codeworld19 file is now present in destination dir root@batman:~/Desktop/Redhat2# ls Codeworld19 file1 file2 file3 root@batman:~/Desktop/Redhat2# root@batman:~/Desktop/Redhat2# cd .. root@batman:~/Desktop# cd RedHat/ // after move operation is complete it absent in the source dir root@batman:~/Desktop/RedHat# ls file1 file2 file3
Remove File Command
Remove file command are used to remove file or delet file
root@batman:~/Desktop/Redhat2# ls Codeworld19 file1 file2 file3 root@batman:~/Desktop/Redhat2# rm Codeworld19 root@batman:~/Desktop/Redhat2# ls file1 file2 file3 root@batman:~/Desktop/Redhat2#
Create Directory Command
mkdir command are used to create new directory
root@batman:~/Desktop/RedHat# mkdir Codeworld19 root@batman:~/Desktop/RedHat# ls Codeworld19 file1 file2 file3 root@batman:~/Desktop/RedHat#
Copy Directory Command
cp command are used to copy Derectory from source to destination. the one important option are used to copy directory is -r (-r means recursive). because the directory are contain file or sub-directory.
root@batman:~/Desktop/RedHat# ls Codeworld19 file1 file2 file3 root@batman:~/Desktop/RedHat# cp -r Codeworld19 /root/Desktop/Redhat2/ root@batman:~/Desktop/RedHat# cd .. root@batman:~/Desktop# cd Redhat2/ root@batman:~/Desktop/Redhat2# ls Codeworld19 file1 file2 file3
Move Directory Command
mv command are used to move directory from one location to another with contaning data. the one more option is requaird -r (r recursive).
root@batman:~/Desktop/Redhat2# ls Codeworld19 file1 file2 file3 root@batman:~/Desktop/Redhat2# mv Codeworld19 /root/Desktop/RedHat/ root@batman:~/Desktop/Redhat2# cd .. root@batman:~/Desktop# cd RedHat/ root@batman:~/Desktop/RedHat# ls Codeworld19 file1 file2 file3 root@batman:~/Desktop/RedHat# cd .. root@batman:~/Desktop# cd Redhat2/ root@batman:~/Desktop/Redhat2# ls file1 file2 file3 root@batman:~/Desktop/Redhat2#
Remove Directory
rm command are used to remove directory or delete a directory. the one more option is requaird -r (r recursive). -r is used because the directory are contain file or sub-directory's.
root@batman:~/Desktop/Redhat2# ls Codeworld19 file1 file2 file3 root@batman:~/Desktop/Redhat2# rm -rvf Codeworld19/ removed directory 'Codeworld19/' root@batman:~/Desktop/Redhat2# ls file1 file2 file3
Referance :-
1. Red Hat Enterprise Linux 7 RH124
Red Hat System Administration I
Edition 1
Authors: Susan Lauber, Philip Sweany , Rudolf Kastl, George Hacker
Editor: Steven Bonneville
2. www.geeksforgeeks.org
Disclaimer :-
the above information is presented to you by codeworld19's authority on the basis of the above reference list. if you have any queries or other issues regarding this page or website, please contact to the codeworld19 authority from following contact form.
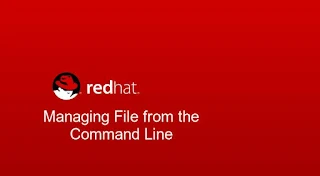
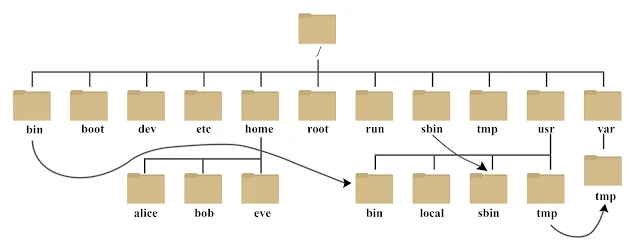
salesforce online training from india
Mulesoft online training from india
Webmethods online training from india